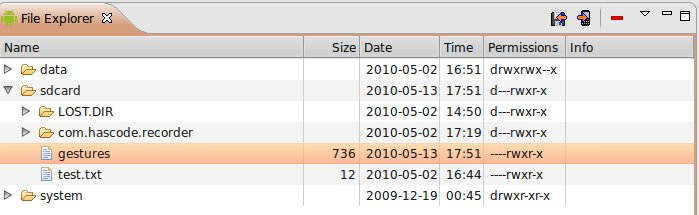The integration of gestures into your android app adds some nice functionality and is made very easy using Google’s GestureBuilder application and the integrated GestureLibrary and Gesture Overlay API – so let’s build a sample app.
If you need some basic information regarding gestures on android first – take a look at this article.
Creating a gesture library
First you need to define the gestures that should be captured in the application later. For this reason there’s the GestureBuilder delivered with the Android SDK. You can find the app in the samples directory of your android sdk – e.g. <installation-directory>/android-sdk-linux_86/platforms/android-2.1/samples/GestureBuilder.
Run the gesture builder app on the android emulator. It is important to run the app with a SD card connected – if you need more information on creating virtual SD cards – take a look at this article. The important thing is to start the emulator with -sdcard <path-to-virtual-sdcard>/<sdcard-image>. The app needs the sdcard to store the captured gestures on it.
Running the GestureBuilder you need to add a new gesture – for this tutorial I’m capturing one gesture by drawing a spiral and naming it to “test”.



Copy the gesture library from the SD card – e.g. by opening the view Android File Explorer in Eclipse and save it somewhere for now.
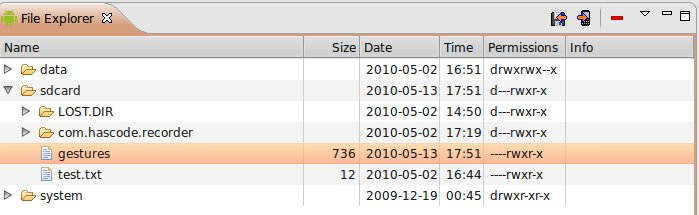
Capturing Gestures
First create a new android application using the android sdk – my AndroidManifest.xml looks like this
<?xml version="1.0" encoding="utf-8"?>
<manifest xmlns:android="http://schemas.android.com/apk/res/android"
package="com.hascode.android.tutorial"
android:versionCode="1"
android:versionName="1.0">
<application android:icon="@drawable/icon" android:label="@string/app_name">
<activity android:name=".GestureActivity"
android:label="@string/app_name">
<intent-filter>
<action android:name="android.intent.action.MAIN" />
<category android:name="android.intent.category.LAUNCHER" />
</intent-filter>
</activity>
</application>
</manifest>My strings.xml
<?xml version="1.0" encoding="utf-8"?>
<resources>
<string name="app_name">hasCode.com - Gesture Tutorial</string>
</resources>Create directory res/raw if it doesn’t exist yet and put the downloaded gesture library “gesture” in there
Now create an activity called GestureActivity and reference the gesture library – my class looks like this
package com.hascode.android.tutorial;
import java.util.ArrayList;
import android.app.Activity;
import android.gesture.Gesture;
import android.gesture.GestureLibraries;
import android.gesture.GestureLibrary;
import android.os.Bundle;
import android.util.Log;
/**
* A simple Activity listening for Gestures
*
* visit https://www.hascode.com
*/
public class GestureActivity extends Activity {
private GestureLibrary gLib;
private static final String TAG = "com.hascode.android.gesture";
@Override
public void onCreate(Bundle savedInstanceState) {
super.onCreate(savedInstanceState);
setContentView(R.layout.main);
gLib = GestureLibraries.fromRawResource(this, R.raw.gesture);
if (!gLib.load()) {
Log.w(TAG, "could not load gesture library");
finish();
}
}
}Now we need a gesture overlay – we’re adding it to the main.xml:
<?xml version="1.0" encoding="utf-8"?>
<LinearLayout xmlns:android="http://schemas.android.com/apk/res/android"
android:orientation="vertical"
android:layout_width="fill_parent"
android:layout_height="fill_parent"
>
<TextView
android:layout_width="fill_parent"
android:layout_height="wrap_content"
android:text="Try to draw the gesture"
/>
<android.gesture.GestureOverlayView
android:id="@+id/gestures"
android:layout_width="fill_parent"
android:layout_height="0dip"
android:layout_weight="1.0" />
</LinearLayout>Add an event listener to the activity and reference the gesture overlay in the GestureActivity – at last my class looks like this:
package com.hascode.android.tutorial;
import java.util.ArrayList;
import android.app.Activity;
import android.gesture.Gesture;
import android.gesture.GestureLibraries;
import android.gesture.GestureLibrary;
import android.gesture.GestureOverlayView;
import android.gesture.Prediction;
import android.gesture.GestureOverlayView.OnGesturePerformedListener;
import android.os.Bundle;
import android.util.Log;
import android.widget.Toast;
/**
* A simple Activity listening for Gestures
*
* visit https://www.hascode.com
*/
public class GestureActivity extends Activity {
private GestureLibrary gLib;
private static final String TAG = "com.hascode.android.gesture";
@Override
public void onCreate(Bundle savedInstanceState) {
super.onCreate(savedInstanceState);
setContentView(R.layout.main);
gLib = GestureLibraries.fromRawResource(this, R.raw.gesture);
if (!gLib.load()) {
Log.w(TAG, "could not load gesture library");
finish();
}
GestureOverlayView gestures = (GestureOverlayView) findViewById(R.id.gestures);
gestures.addOnGesturePerformedListener(handleGestureListener);
}
/**
* our gesture listener
*/
private OnGesturePerformedListener handleGestureListener = new OnGesturePerformedListener() {
@Override
public void onGesturePerformed(GestureOverlayView gestureView,
Gesture gesture) {
ArrayList<Prediction> predictions = gLib.recognize(gesture);
// one prediction needed
if (predictions.size() > 0) {
Prediction prediction = predictions.get(0);
// checking prediction
if (prediction.score > 1.0) {
// and action
Toast.makeText(GestureActivity.this, prediction.name,
Toast.LENGTH_SHORT).show();
}
}
}
};
}Testing the Gesture
Now run the application and draw the spiral and a toast showing the gesture’s name (I named it “test”) pops up:
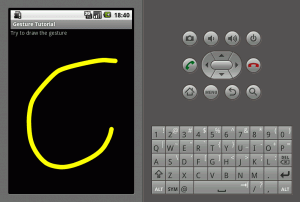

Resources
Article Updates
-
2015-03-03: Table of contents added.